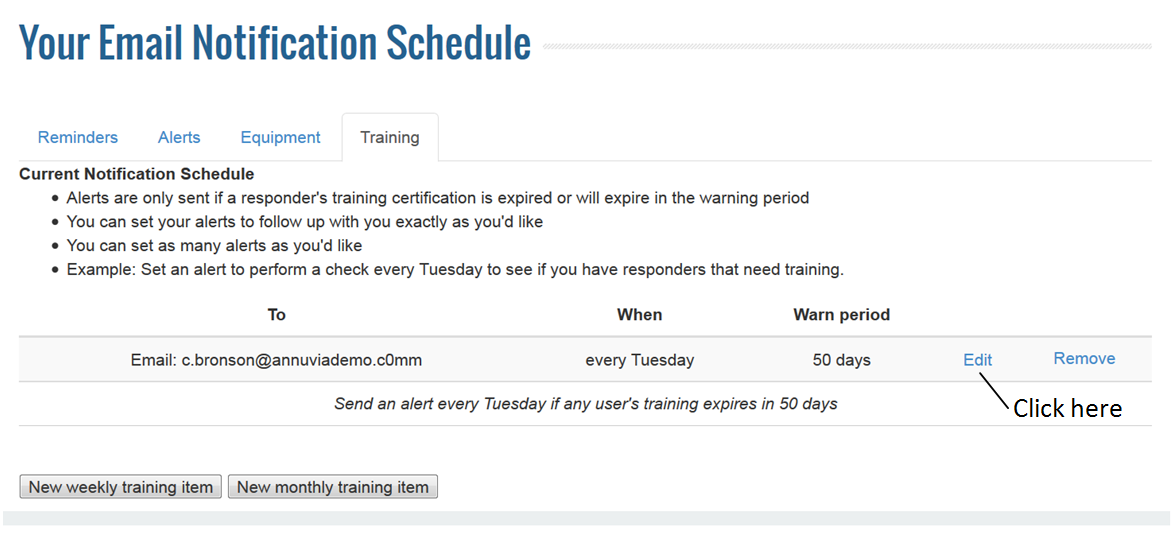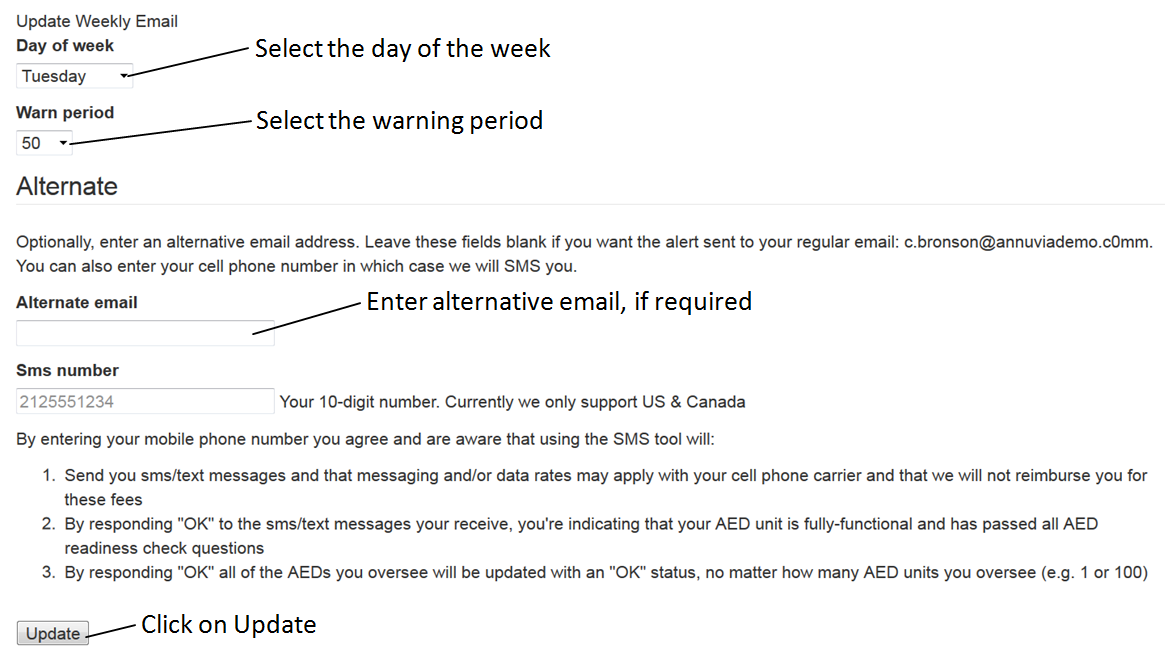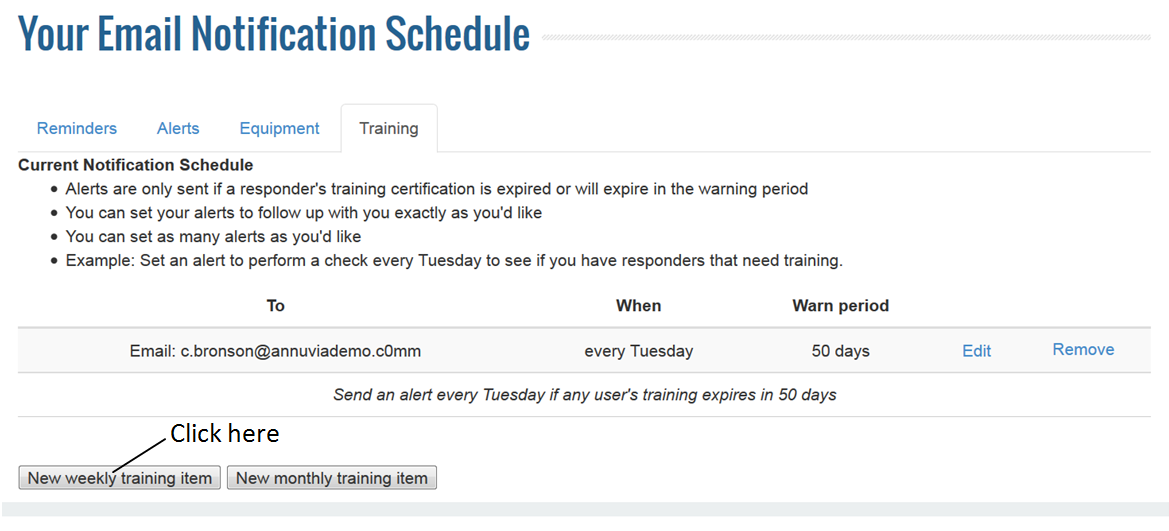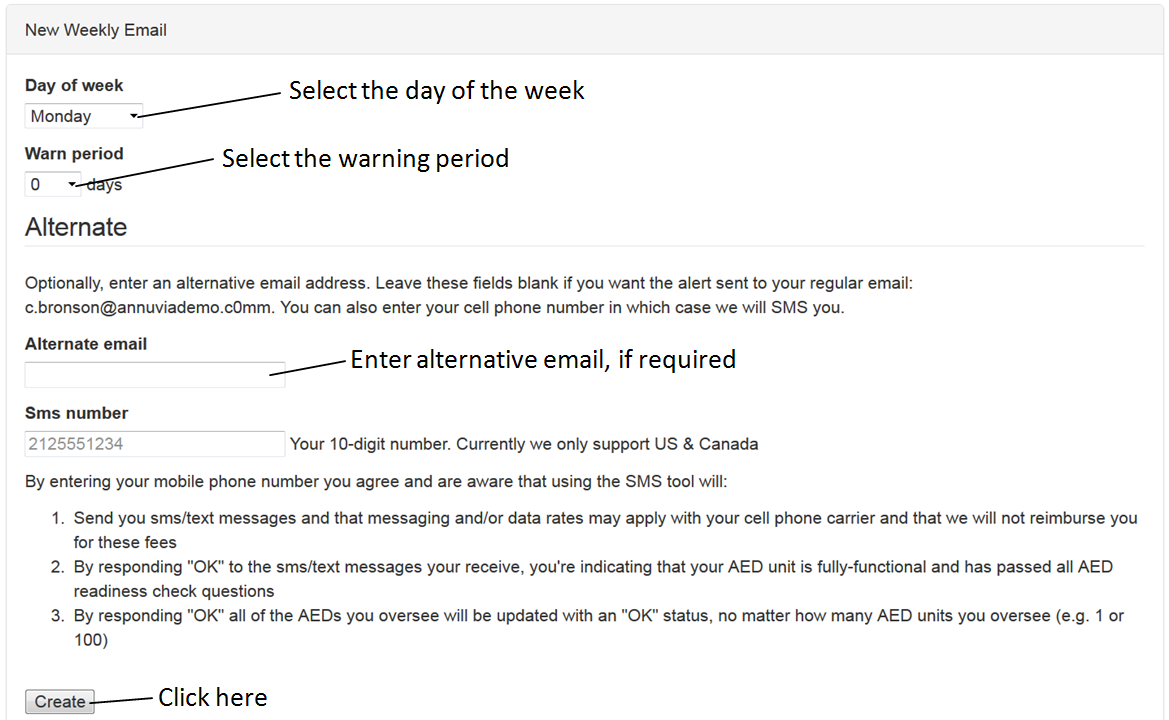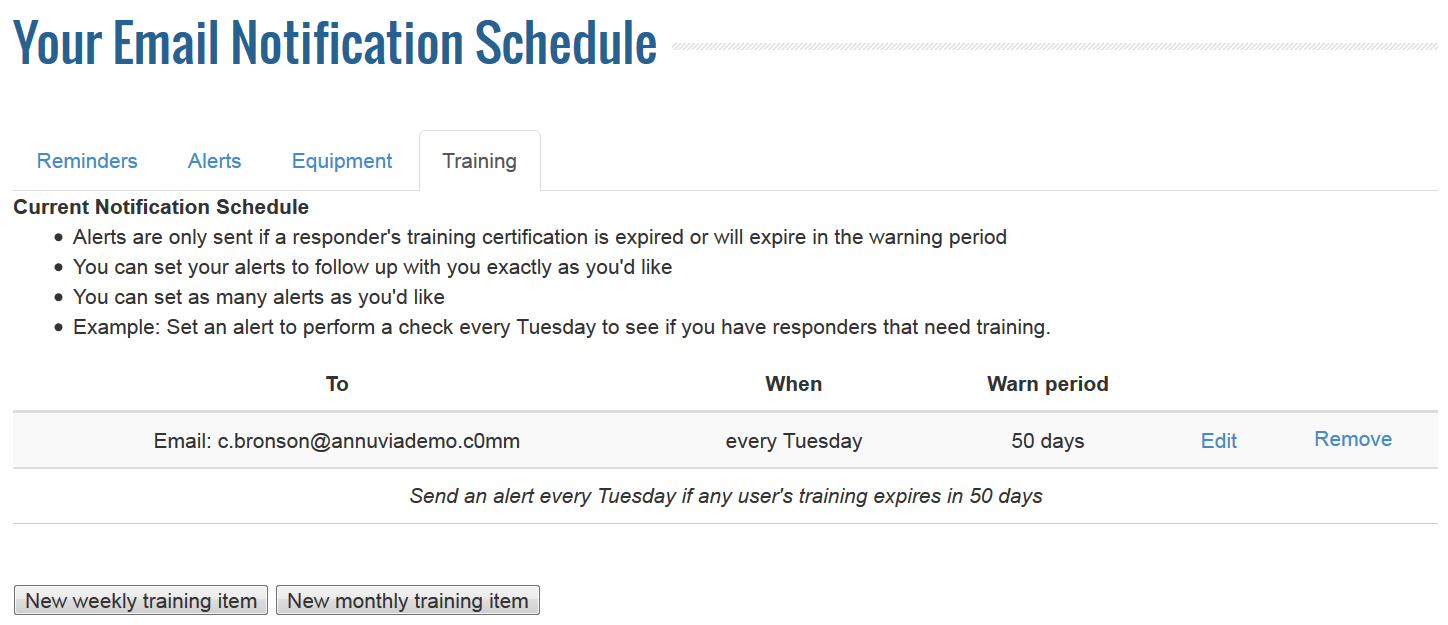Training Schedule:
- Alerts are only sent if a responder’s training certification is expired or will expire in the warning period (default 60 days)
- You can set your alerts to follow up with you exactly as you’d like
- You can set as many alerts as you’d like
- Example: Set an alert to perform a check every Tuesday to see if you have responders that need training.
By default, Arch will create one Training schedule for each Global admin user.
To edit a alert scheule, click on the edit link on the schedule as shown below.
On the bottom of the same screen, select the day of the week (default is Tuesday) on which you like to receive the alert email. Also, select the warn period (default is 60 days) which means that all trainings that are going to expire in upcoming 60 days will be emailed to you. The email will be sent to the registered email id in Arch. But if you like to receive the email on alternative email id, then specify the alternative email id. Click on update to save the email alert as shown below.
To create a new weekly alert, click on New weekly alert item as shown below:
On the bottom of the same screen, select the day of the week (default is tuesday) on which you like to receive the alert email. Also, select the warn period (default is 60 days) which means that all trainings that are going to expire in upcoming 60 days will be emailed to you. The email will be sent to the registered email id in Arch. But if you like to receive the email on alternative email id, then specify the alternative email id. Click on Create to create the email alert as shown below.
The successfully created alerts will be displayed at the top of the page.